SoftMouse.NET / TransnetYX
SoftMouse.NET Genotyping with TransnetYX
How to Genotype with SoftMouse.NET?
Manage your research and your time more efficiently using the SoftMouse.NET colony management Genotype option!- SoftMouse.NET now allows you to generate TransnetYX genotype orders and upload results!
- Secure your genotype results. Simply upload your TransnetYX genotype results to SoftMouse.NET?
- Save time, reduce errors and improve your research efficiency with SoftMouse.NET
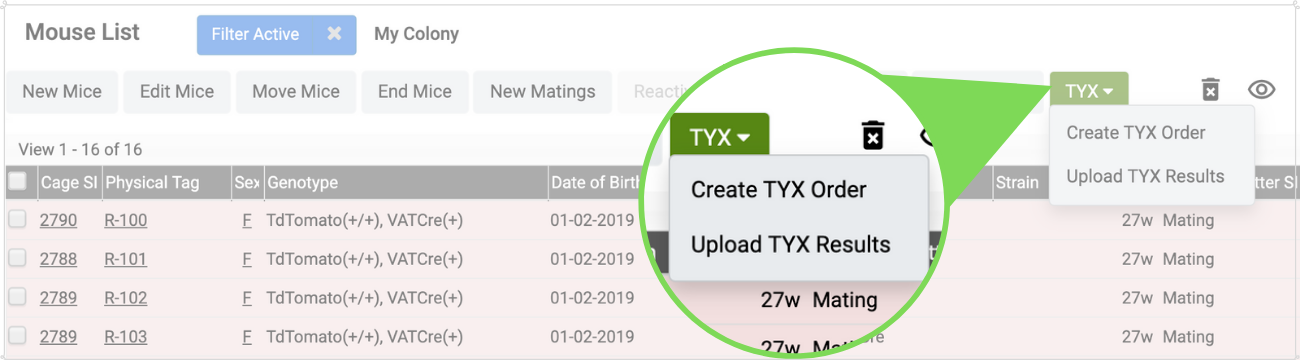
How to Integrate SoftMouse.NET with TransnetYX?
If your lab uses TransnetYX Genotyping services, you can easily integrate your genotype results with SoftMouse to save you data entry time and more importantly reduce any transcription errors!
Here's how it works:
- First you will need to Prepare your TransnetYX Account to ensure a smooth import
- Next you must Generate your Order in SoftMouse and upload the order to TransnetYX
Note you can also Update an Existing Order before uploading it to TransnetYX, e.g. if you are taking samples at different times for the same Well Plate or prefer to create the Well Plate order one strain at a time. - When your results are ready, download the results from TransnetYX in the available .csv format and Upload your Results to SoftMouse
Done!
If you have any questions about the steps or would like to walk through the account configuration, order generation or results upload with a SoftMouse Digital Colony Expert, please contact us at [email protected] or at 1 844 559 6322 / +1 416 492 4358 to arrange a screen share.
Note: All mentions of third party brand names or product descriptions are made strictly to illustrate compatibility. All brand names and logos are registered trademarks of their respective owners.
How to Prepare your TransnetYX Account?
In order to have your TransnetYX genotype results import smoothly in SoftMouse, you will need to configure the following 2 settings in your TransnetYX account:
- Ensure your Strain names in TransnetYX match your Mouseline names in SoftMouse
- You can either login to TransnetYX and change the Strain names to be the same as your SoftMouse Mouseline names (My Strains > Click the Strain name > Click Rename Strain), or vice versa.
- Important! If the 2 names in the 2 systems are not exactly matching, then you will not be able to upload your order created in SoftMouse to TransnatYX as their system will not recognize the Strains in the order sheet.
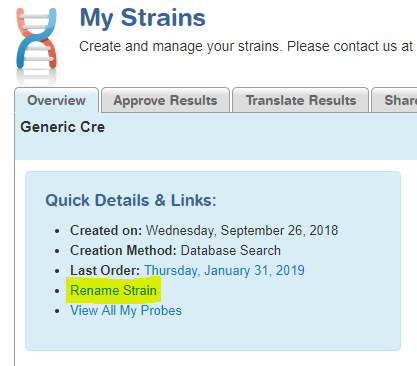
- You can either login to TransnetYX and change the Strain names to be the same as your SoftMouse Mouseline names (My Strains > Click the Strain name > Click Rename Strain), or vice versa.
- Fill in the Translated Results for each strain to display as desired in your SoftMouse Genotype column
- Within your TransnetYX account, under each Strain, click the tab called Translate Results.
- For each possible result for the probes being tested, select the values from the drop downs and enter the corresponding interpreted Translated Result into the marked field, then save and repeat for the next possible result.
- If there is more than one probe being tested for, simply separate the gene/allele combinations by a semicolon (;) or a comma (,) in the translated result.
- Important!
- If you do not fill in the Translated Results field, then your genotypes will not import into SoftMouse.
- What you enter into this Translated Result field will be exactly how your genotype will display in your SoftMouse Genotype column.
- Finally, this works going forward, not retroactively. Meaning all new orders created after you have filled in this Translated Results field will be uploadable to SoftMouse. All past orders will not be able to be uploaded, as the translated results will not be filled in.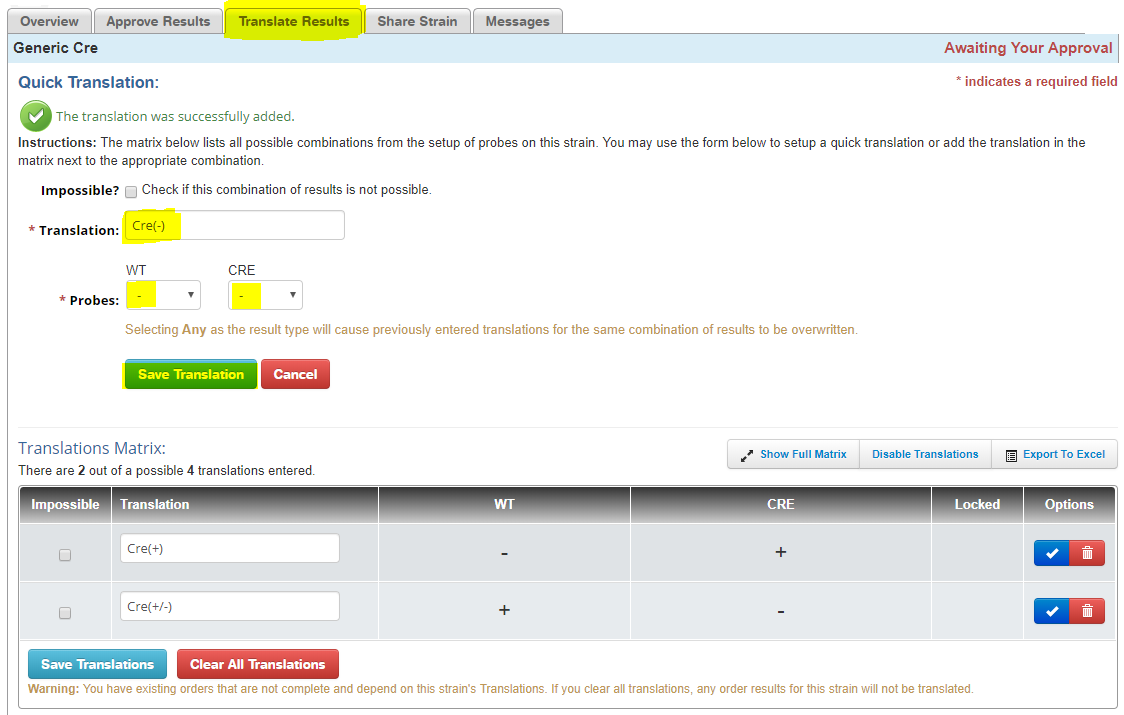
- Within your TransnetYX account, under each Strain, click the tab called Translate Results.
Done!
You are all set to Create your next TransnetYX Order in SoftMouse!
Note: All mentions of third party brand names or product descriptions are made strictly to illustrate compatibility. All brand names and logos are registered trademarks of their respective owners.
How to Create a TransnetYX Order?
On your Mouse or Litter list follow these steps:
- Select the Mice/Litter you are collecting samples for
You can use the Filter to narrow down your list (e.g. filter by the Tail/Tag date range) - Click the TYX drop down, then the "Create TYX Order" button

- On the Order Page, enter the Transnetyx Well Plate number
- Choose which Sample ID method you want from the top right drop down (Physical Tag, Alt. ID, Mouse SID), then select the check box of the mice in the list
Note: you can easily reorder the list by simply dragging and dropping the rows to get the records in the right Well Location order (A1, B1, C1, etc.) - Beside the Well Location at the top left of the page, click AutoFill, you'll notice that the Well Location column of the mouse list will be filled in automatically
- Click Create/Update Order button at the bottom right of the page
Note: if you prefer to fill in your Well Plate order in stages (e.g. by Strain or at different times), follow these steps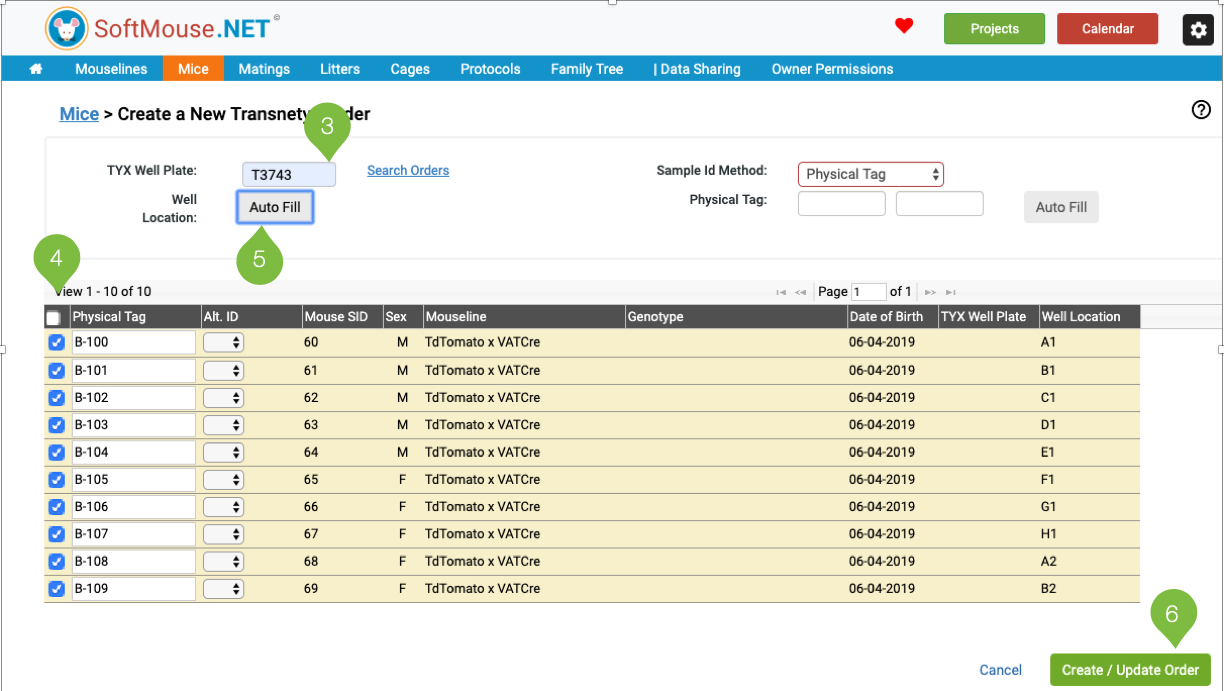
- A system generated pop up will appear so you can save the order to your computer (.xls format)
- Finally, connect to your Transnetyx account and create the order (Click Start Order > Genotyping > Upload your Template > Fill in the remainder of the form as usual to finalize the order in TransnetYX)
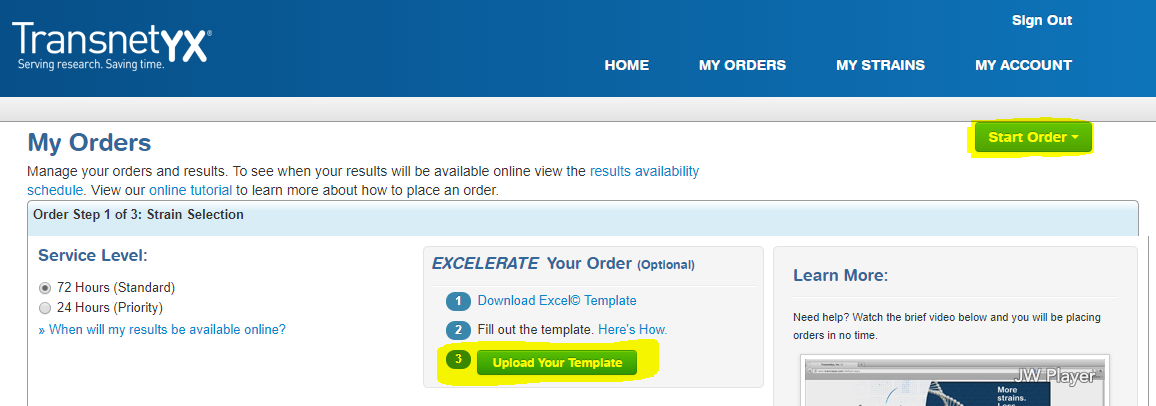
Done!
When your results are ready, you can then proceed to Upload your Genotype Results.
Note: All mentions of third party brand names or product descriptions are made strictly to illustrate compatibility. All brand names and logos are registered trademarks of their respective owners.
How to Upload TransnetYX Genotype Results?
You will first need to download the results from your Transnetyx account.
Please ensure to export the results in the .csv format: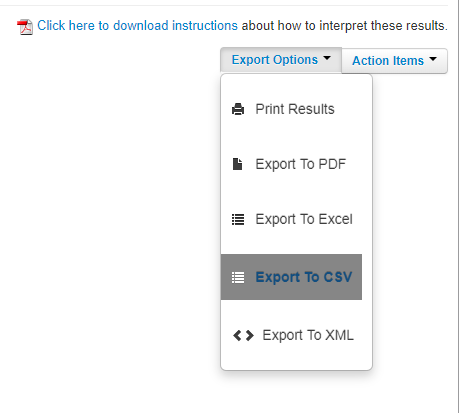
Then login to SoftMouse, and on your Mouse or Litter List, follow these steps:
- Click the Tyx drop down, then the "Upload TYX Results" button
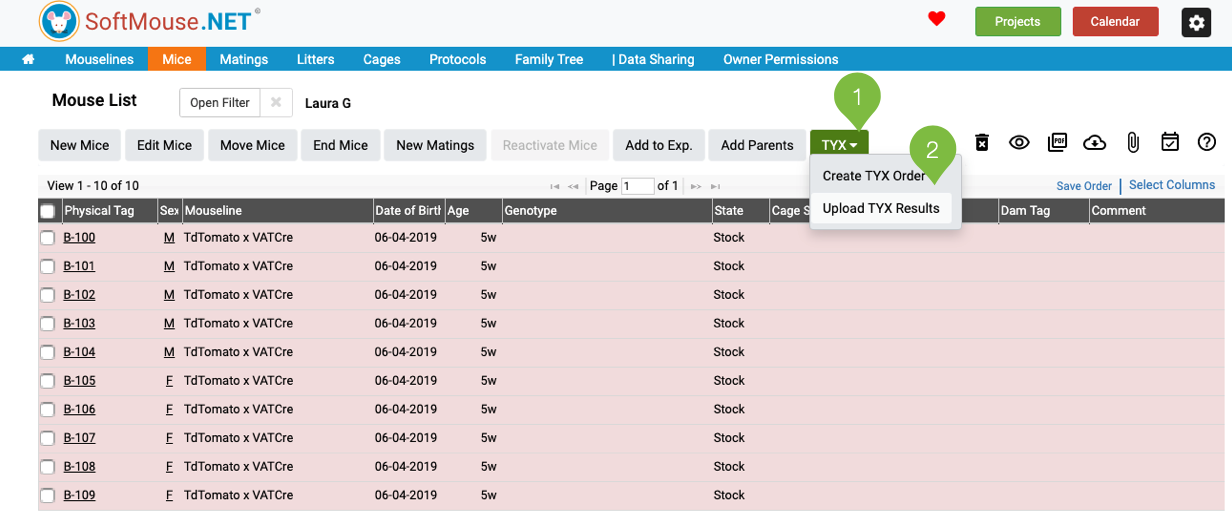
- Click on "Click here to upload your file" and select your downloaded .csv results file

- Then click the "Check for Errors" button at the bottom right
Any errors found in your sheet will be listed and you can click "Back" to return to the previous page to correct any errors
Errors can include the following examples:
- No match between the Well Plate and Well Location is found in SoftMouse. This can happen if you didn't first Generate the Order in SoftMouse.
- No match is found between the Well Location and Mouse Identifier.
- You do not have permission to update the genotype of one of the mice listed in the sheet.
If you are unsure what the error relates to, please contact our support and we will gladly help you.
- If there are no errors, click "Proceed to Preview" button
- Review the mouse list preview and if all looks good, click "Submit Genotypes" at the bottom right
Done!
Back on your Mouse List the genotypes will be uploaded!
Note: All mentions of third party brand names or product descriptions are made strictly to illustrate compatibility. All brand names and logos are registered trademarks of their respective owners.
How to Update a TransnetYX Order?
If you prefer to fill in your Well Plate one strain at a time or at different time points, you can Generate the Order with the first grouping of mice, then follow these steps:
- Select the second group of Mice/Litter you are collecting samples for
- Click the Tyx drop down, then select "Create TYX Order" button
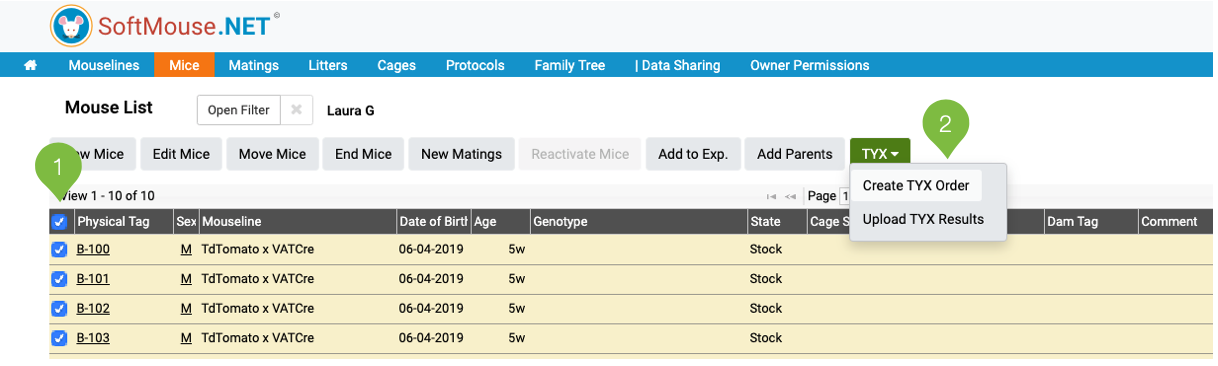
- On the Order Page, enter the existing Transnetyx Well Plate that you had already generated
- Click the Search Orders link to display the existing mice on the Well Plate
- Select the check box of the new mice in the list
Note: you can easily reorder the list by simply dragging and dropping the rows to get the records in the right Well Location order (A1, B1, C1, etc.) - Beside the Well Location at the top left of the page, click Auto Fill, you'll notice that the Well Location column of the mouse list will be filled in automatically
- Click Create/Update Order button at the bottom right of the page
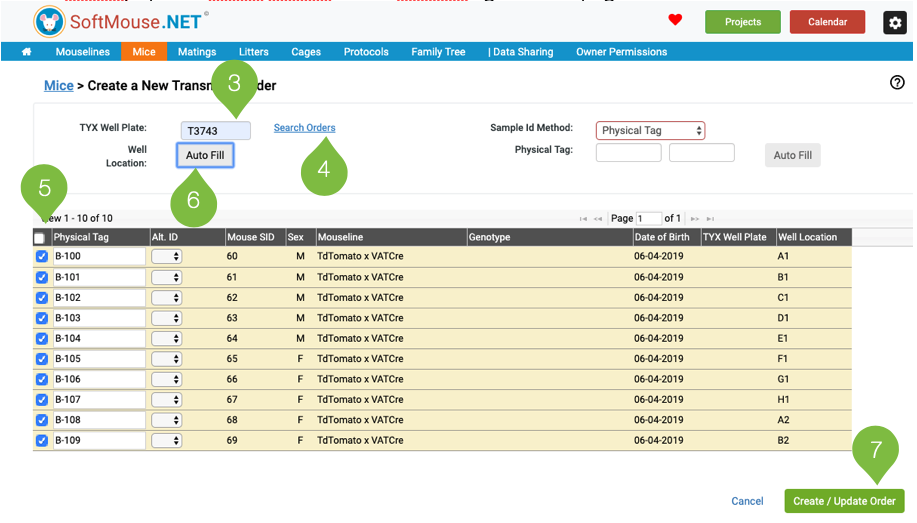
- A system generated pop up will appear so you can save the updated order to your computer (.xls format)
- Repeat steps 1-8 for the next grouping.
- Finally, connect to your Transnetyx account and create the order (Click Start Order > Genotyping > Upload your Template > Fill in the remainder of the form as usual to finalize the order in TransnetYX)
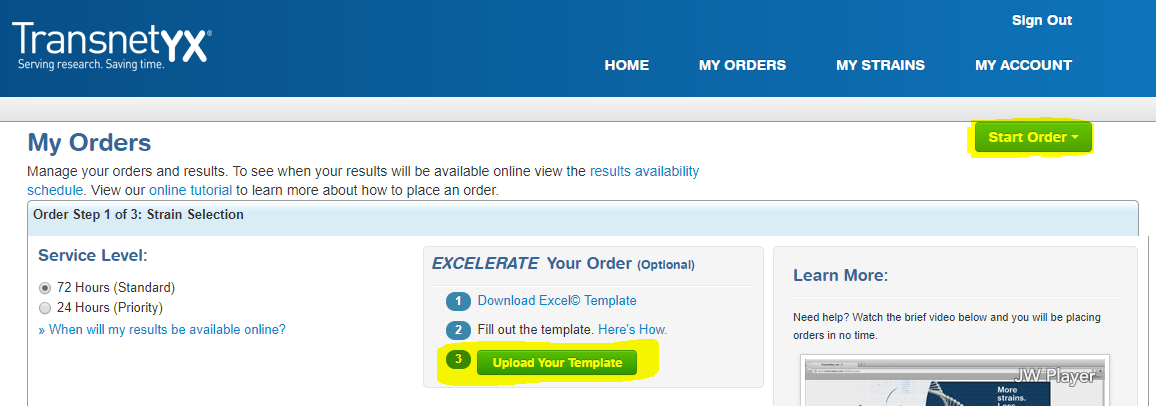
Done!
When your results are ready, you can then proceed to Upload your Genotype Results.
Note: All mentions of third party brand names or product descriptions are made strictly to illustrate compatibility. All brand names and logos are registered trademarks of their respective owners.
How to Search for a TransnetYX Well Plate?
You can easily search for TransnetYX Well Plate in SoftMouse using your Mouse Filter:
- Go to the Mouse List
- Open the Filter
- Enter the Well Plate of interest
- If any of the mice are ended, be sure to select All under Filter Mode
- If any of the mice are from various owners, select All under Owner
- Click Filter
All animals on Well Plate will display.
Note you can also add in the TYX Well Plate column to your Mouse List display:
- Click Select Columns
- Check the box for TYX Well Plate
- Click Save
Now you will see the TYX Well Plate column display.
To move it to your preferred location, simply grab the header and drag/drop it where you want it, then click Save Order.
Note: All mentions of third party brand names or product descriptions are made strictly to illustrate compatibility. All brand names and logos are registered trademarks of their respective owners.